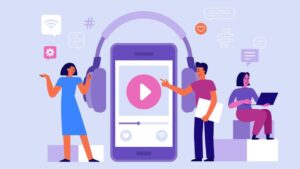En nuestra seguidilla de artículos sobre cómo automatizar y programar mensajes para facilitar la tarea de atención de las empresas en redes sociales, hoy le llegó el turno a WhatsApp Business que, como hemos dicho antes en este Blog, es un gran recurso para las pequeñas empresas.
¡Alto! Si todavía no viste los anteriores, te recomendamos que lo hagas antes de seguir leyendo este post.
Paso a paso para setear las respuestas automáticas de Facebook.
Paso a paso para configurar las respuestas rápidas de Instagram.
Ahora sí, pasemos al tema del día…
¿Cuáles son y para qué sirven los mensajes automáticos en WhatsApp Business?
Hay dos ocasiones en las que las empresas, negocios o emprendimientos que usan WhatsApp para comunicarse con sus clientes, deben recurrir a los mensajes automáticos.
En primer lugar, cuando se reciben mensajes fuera del horario laboral o cuando se hace difícil dar respuesta inmediata a las consultas. En este caso, se utilizan los “mensajes de ausencia”.
Pero también, los mensajes automáticos son muy útiles para responder a las preguntas recurrentes sobre el negocio y los productos o servicios que una empresa tiene para ofrecer. Para ello se utilizan las “respuestas rápidas”.
¿Cómo configurar los mensajes automáticos?
Seguí estos pasos para establecer los mensajes de ausencia para que se envíen automáticamente a todos tus contactos o a algunos en especial:
- Abrí la aplicación WhatsApp Business en tu teléfono.
- Tocá el ícono de más opciones (tres puntitos superpuestos).
- Luego ingresá a “Herramientas para la empresa” y “Mensaje de ausencia”.
- Activá “Enviar mensaje de ausencia”.
- Tocá sobre el mensaje para editarlo.
- Seleccioná una de las opciones sugeridas de Horario: enviar siempre, horario personalizado o fuera del horario comercial.
- Elegí el o los destinatarios: todos, los que no están en la libreta de contactos, todos excepto a, sólo enviar a.
- Guardá.
Por otra parte, con las respuestas rápidas podés crear atajos en el teclado para los mensajes que envias a tus clientes con más frecuencia, incluyendo mensajes multimedia, como imágenes y videos. Te explicamos cómo configurarlas rápidamente:
- Abrí la aplicación WhatsApp Business en tu teléfono.
- Tocá el ícono de más opciones (tres puntitos superpuestos).
- Luego ingresá a “Herramientas para la empresa” y “Respuestas rápidas”.
- Presioná el ícono de añadir (+).
- Tocá mensaje para crear el mensaje que querés guardar.
- Escribí la respuesta rápida.
- Seleccioná Atajo para establecer el atajo del teclado para tu respuesta rápida.
- Guardá.
Una vez generadas, para ver estas respuestas predeterminadas, abrí un chat, tocá el ícono de enviar un mensaje y escribí «/». También podés tocar el ícono de adjuntar e ir a “Respuestas rápidas”.
Ahora que sabés cómo crearlas, es importante que aprendas también a enviarlas:
Como archivo adjunto
- Abrí un chat.
- Tocá el ícono de adjuntar y luego “Respuestas rápidas”.
- Seleccioná la respuesta rápida. El mensaje aparecerá automáticamente en el cuadro de texto.
- Editá el mensaje o toca el ícono de enviar.
Desde el cuadro de texto
- Abrí un chat.
- Tocá Mensaje y escribí «/». De esta manera, se mostrarán todas tus respuestas rápidas.
- Seleccioná la respuesta rápida. El mensaje aparecerá automáticamente en el cuadro de texto.
- Editá el mensaje o toca el ícono de enviar.
¿Te sirvió este paso a paso? ¡Esperamos que puedas ponerlo en práctica! Pero si después de intentarlo sentís que igualmente necesitás ayuda para automatizar tus respuestas en redes sociales, comunicate con Planning. Como siempre, estamos dispuestas a ayudarte.